How to Install Stable Diffusion 2.1 Easily
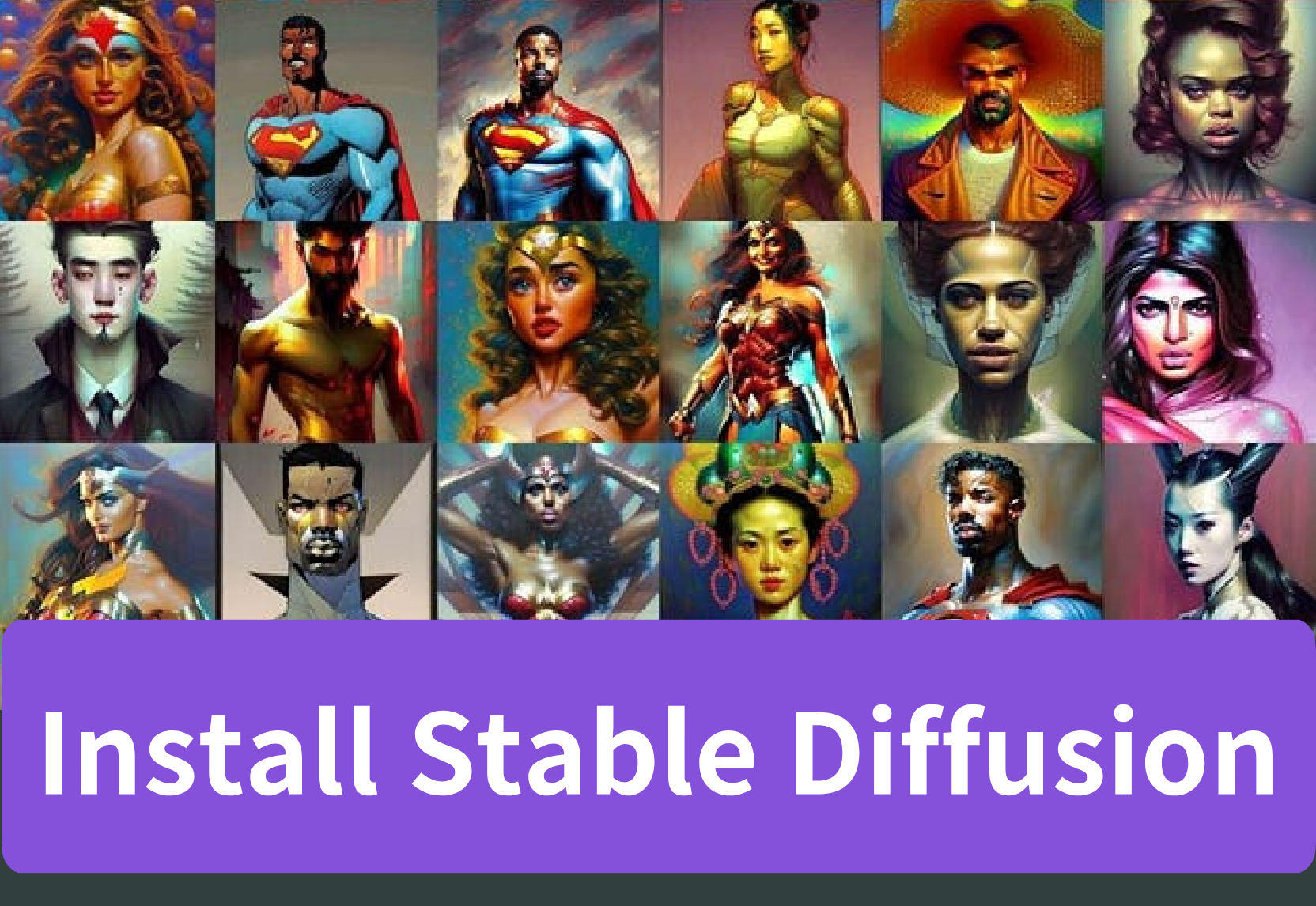
Easily install Stable Diffusion 2.1 with our simple guide. Learn how to set up and optimize this powerful tool on our blog.
Introduction
Are you looking to install Stable Diffusion 2.1? Do you want to know more about what it is and its key features? Stable Diffusion 2.1 is an advanced Artificial Intelligence (AI) learning model that can help generate images from text, making it an essential tool for businesses and individuals alike.
In this blog post, we will guide you through the process of installing Stable Diffusion 2.1 on your PC. We will also cover the system requirements and share tips to enhance its performance. Additionally, we will discuss how to integrate the models with Stable Diffusion and explore some of its additional settings. Finally, we’ll introduce an useful platform with Stable Diffusion to you and provide a detailed usage guide. So, let’s get started and learn how to install Stable Diffusion 2.1 easily!
Understanding Stable Diffusion 2.1
Stable Diffusion 2.1 leverages a latent diffusion model, enabling advanced image generation capabilities, while the stable diffusion web UI ensures user-friendly access.
What is Stable Diffusion 2.1?
Developed by Stability AI and first publicly released on August 22, 2022, Stable Diffusion 2.1 is an advanced AI model designed for image generation. The model has undergone extensive training on a vast dataset consisting of billions of images. Users can easily download, install, and configure Stable Diffusion 2.1 to explore its functionality and create stunning visuals.
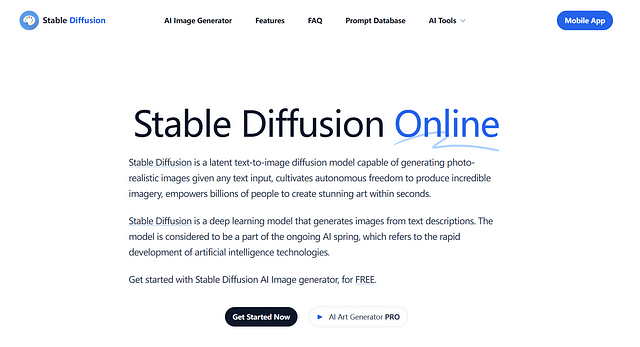
Key Features of Stable Diffusion 2.1
Stable Diffusion 2.1 employs a latent diffusion model for image generation, ensuring optimal performance and stability. The user-friendly stable diffusion web UI enhances interaction, while the model card provides detailed insights. Users can explore previous versions to generate images, ensuring flexibility. With such content capabilities, Stable Diffusion 2.1 offers a seamless experience for image generation.
How does Stable Diffusion Work?
As a diffusion model, Stable Diffusion differs from many other image generation models. In Stable Diffusion, an image is encoded using Gaussian noise and subsequently reconstructed through a combination of a noise predictor and a reverse diffusion process. However, what sets Stable Diffusion apart is its departure from the conventional pixel space representation of the image, that it operates within a lower-dimensional latent space, which offers a reduced-definition representation. Stable Diffusion uses variational autoencoder (VAE) files in the decoder to paint fine details like eyes, generating visually realistic images.
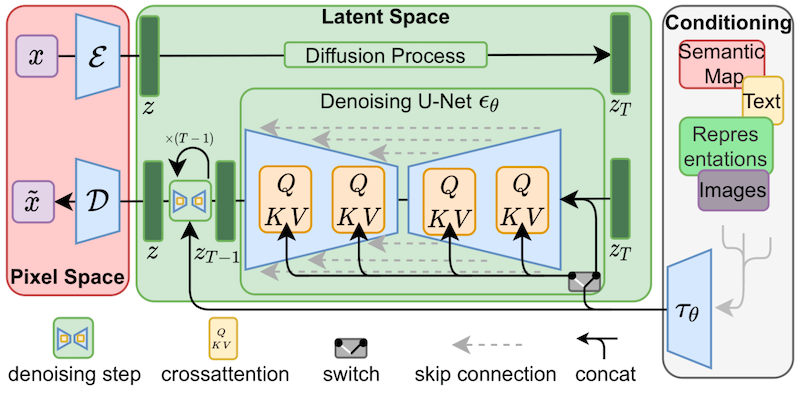
System Requirements for Stable Diffusion 2.1
Meeting hardware and software requirements is essential for successful installation and usage of Stable Diffusion. As users, comprehension of system requirements will facilitate a seamless experience with Stable Diffusion 2.1.
Your PC should run Windows 10 or higher with 16GB of system memory (RAM) and a 4GB VRAM discrete graphics card (GPU) at minimum, which includes most modern NVIDIA GPUs. What’s more, Stable Diffusion can also be run on Linux and macOS. If your PC doesn’t meet these requirements, alternatives are still available. One option is a cloud service like Google Colab, while another is a Mac with an Apple Silicon M1 or M2 chip.
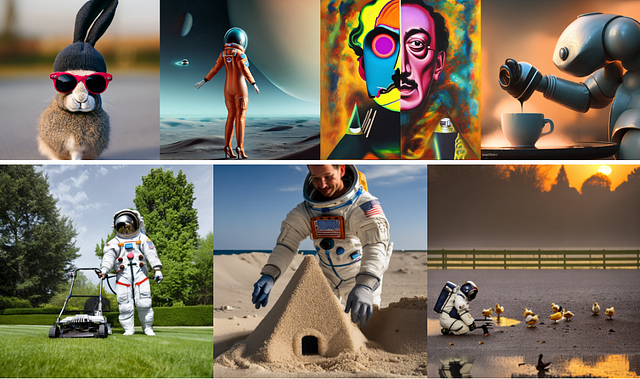
Downloading and Installing Stable Diffusion 2.1
The installation of the Stable Diffusion web UI ensures a user-friendly interface for users to facilitate the generation of high-quality images.
Step 1: Download and Install Python
To use Stable Diffusion, you’ll need to have Python 3.10.6 installed on your device; this can be installed from the official Python Website. If you encounter any errors during the installation process, it’s likely because you already have an older version of Python installed on your system.
In this case, you’ll need to remove any previous versions of Python before re-installing version 3.10.6.
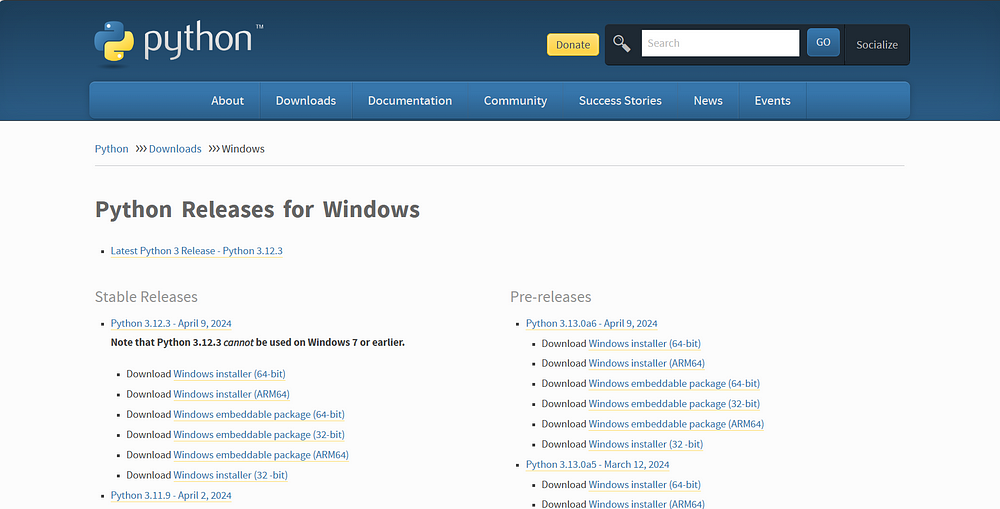
Step 2: Install Git
Git is a software tool that enables developers to effectively manage and track different versions of their software projects. It provides a centralized repository where multiple versions of the software can be stored and accessed simultaneously, and allows developers to contribute to the project and make changes to the codebase.
To get started, head over to the official Git website, download and update AUTOMATIC1111. After downloading the Git installer, follow the instructions provided by the installer to complete the installation of Git on your system.

Step 3: Clone Stable Diffusion Web UI
This step is important but can get complicated, that we are going to download the basics of the stable diffusion installation on our local PC. It’s not a necessary but helpful to create a folder (i.e., stable-diffusion-webui) to download the repository into.
- Press the Window key (It should be on the left of the space bar on your keyboard), and a search window should appear.
- Type “cmd” into the search bar and then click the “Command Prompt” option when it appears.
- First, make sure you are in your home folder by typing “cd %userprofile%” and then pressing “Enter”. If you’ve entered the command correctly, your prompt should show something like “C:\Users\YOUR_USER_NAME>”.
- Next type “git clone https://github.com/AUTOMATIC1111/stable-diffusion-webui.git” and press Enter to clone the AUTOMATIC1111 repository. After entering this command, a new folder named “stable-diffusion-webui” must be in the home directory.
Step 4: Download the Stable Diffusion 2.1 Model
Before downloading the Stable Diffusion 2.1 model, ensure that your system meets the model’s system requirements. Users can always download models from reliable sources and repositories like GitHub or Hugging Face.
Once you’ve downloaded the model, navigate to the “models” folder inside the stable diffusion webui folder. In there, there should be a “stable-diffusion” folder that contains a text file called “Put Stable Diffusion Checkpoints here”. Move the recently downloaded Stable Diffusion model to this folder.
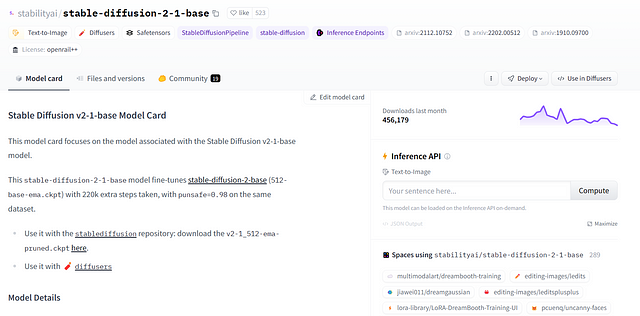
Step 5: Start the Web UI
Now in File Explorer, go back to the “stable-diffusion-webui” folder. Find a file called “webui-user.bat”. Double-click to run and complete the installation. This last step is going to take a while. When it is done, you will see a message “Running on local URL: http://127.0.0.1:7860”. Open your web browser, and go to the URL “http://127.0.0.1:7860/”. You should see the AUTOMATIC1111 webui. Try inputting a prompt and click “Generate” to test if Stable Diffusion is operating correctly. If you wish to use it again later, double-click the webui-user.bat file.
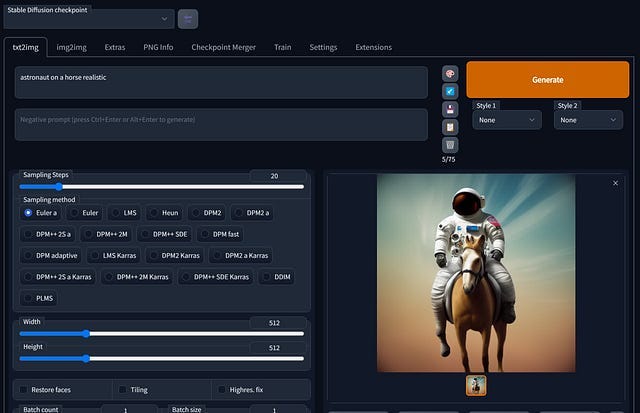
Additional Settings in Stable Diffusion
Exploring the CFG scale creativity vs. prompt feature in stable diffusion enhances content generation, utilizing machine learning for better results. Users can modify stable diffusion web UI image size and pixel settings based on training data and larger datasets. Managing the web UI NSFW filter and model card variants aids in generating appropriate content. Adjusting negative prompt settings filters content effectively, creating stable diffusion webui such content. Customizing the stability AI interface further optimizes content generation.
CFG Scale (Creativity vs. Prompt) in Stable Diffusion
Adjust the stability AI web UI interface for content generation in stable diffusion. Explore optimal CFG scale customization within the stable diffusion web UI. Modify prompt settings to regulate content creativity and review web UI tab interface for CFG scale stability adjustments. Reference stability AI tutorial guide for CFG scale setup
How to use the Negative Prompt feature in Stable Diffusion?
To utilize the Negative Prompt feature in Stable Diffusion, configure it on the web UI interface. Customize the settings for content filtering and stability of AI content generation. Access the Negative Prompt tab for NSFW content filter setup. Review the terminal commands for integration with Stable Diffusion’s web UI.

Use Stable Diffusion in Novita.ai
What is Novita.ai?
Novita.ai is an one-stop platform that features 100+ APIs with Stable Diffusion models. Without complicated installation, you can effortlessly utilize Stable Diffusion in novita.ai website, which also has users-friendly interface and many other AI tools, like AI audio enhancement and AI video manipulation. Here is a detailed guide of its usage, come and have a try!
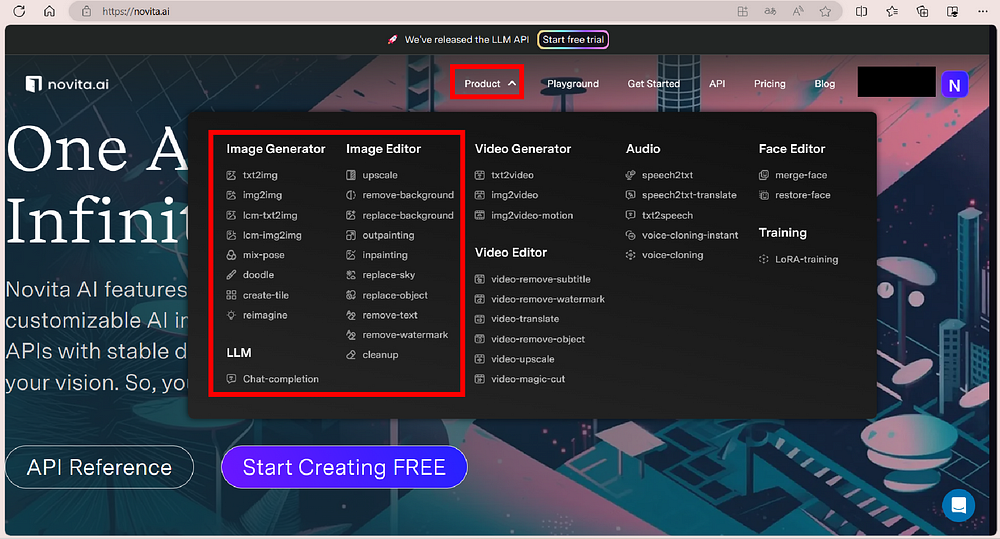
A Comprehensive Guide of Using Novita.ai with Stable Diffusion
- Step 1: Launch on novita.ai website. Then create or log in an account if you have already had one.
- Step 2: Nevugate “txt2img” after clicking on “playground” button.
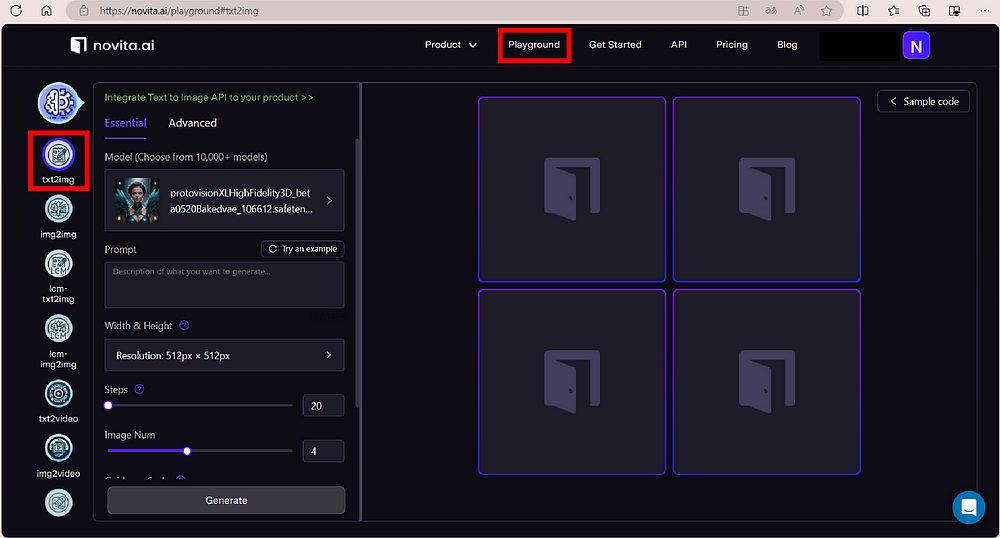
- Step 3: Select a model you want from the list.
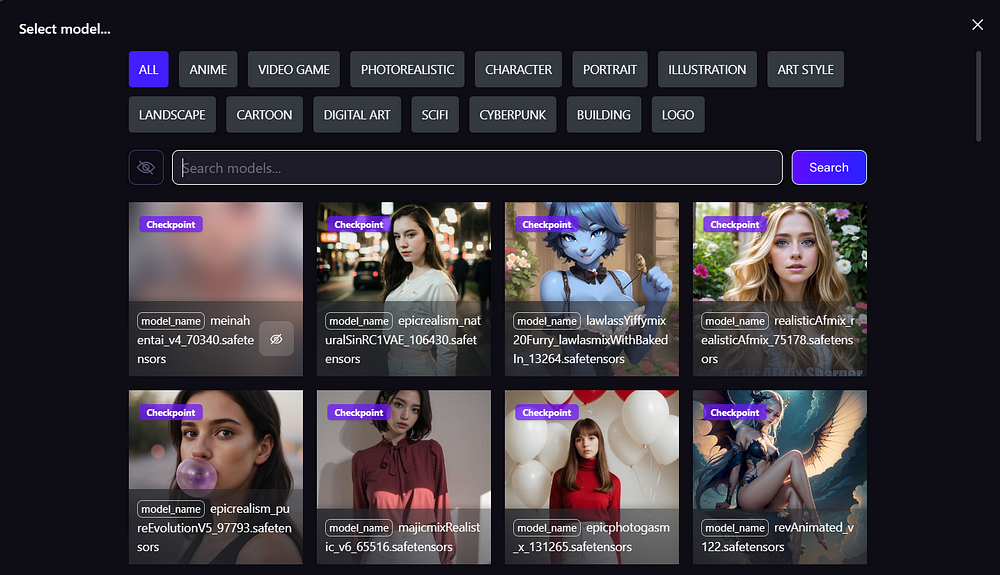
- Step 4: Input the “Prompt” to describe what you want to create in the AI image. The more detailed your description is, the better the images are.
- Step 5: Set the parameters below according to your needs, including the size and number of the generated images.

- Step 6: Turn to “Advanced” page to enter the “Negative Prompt” to describe what you want to avoid. And set the other parameters.
- Step 7: Click on “Generate” button, and wait for the results.
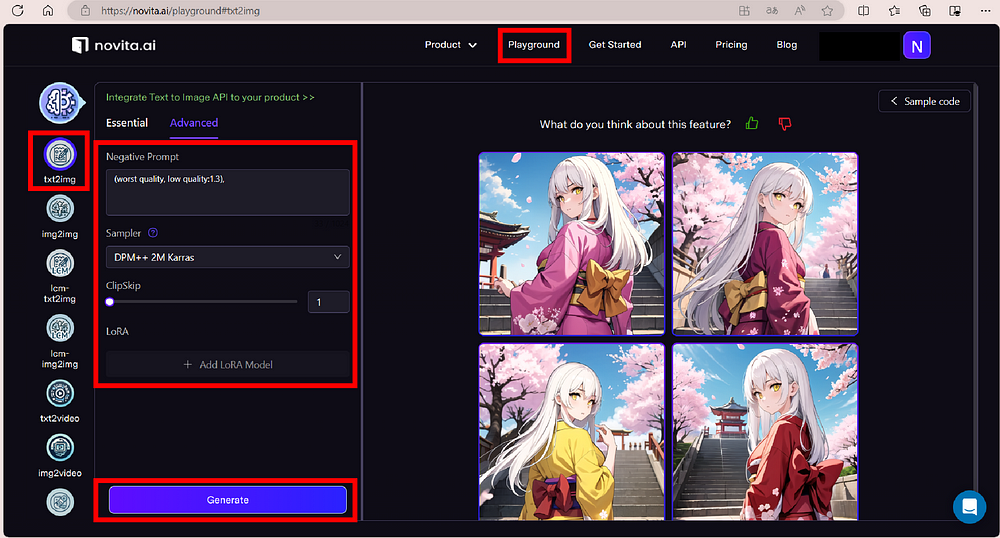
- Step 8: Once the images are genrated, you can download and share them in the social media.

Conclusion
In conclusion, installing Stable Diffusion 2.1 is a straightforward process that requires understanding the system requirements, preparing your PC, downloading and installing the software, and integrating the model with Stable Diffusion. By following these steps, you can easily set up Stable Diffusion 2.1 and start using its key features. Additionally, you can enhance the performance of Stable Diffusion by implementing tips and managing image dimensions. Don’t forget to explore the additional settings, such as CFG Scale and the Negative Prompt feature, to customize your experience with Stable Diffusion. With Stable Diffusion 2.1, you can unlock a world of possibilities for creative AI-driven outputs.
Frequently Asked Questions about Installing Stable Diffusion
Does Stable Diffusion 2.1 Work on AMD GPU?
No, you have to have an NVIDIA GPU.
What to Do If Python doesn’t work correctly?
Try removing the previously installed Python using “Add or remove programes”, and install a new version of it.
novita.ai, the one-stop platform for limitless creativity that gives you access to 100+ APIs. From image generation and language processing to audio enhancement and video manipulation,cheap pay-as-you-go , it frees you from GPU maintenance hassles while building your own products. Try it for free.
Recommended reading