Step-by-Step CUDA Version 11.8 Installation Process
Learn how to install CUDA 11.8 step-by-step with this comprehensive guide, ensuring optimal performance by renting GPU in Novita AI GPU Instance.

Key Highlights
- In this blog, we’ll walk you through how to set up CUDA version 11.8 on both Windows and Linux computers step by step.
- To install it, first make sure your system can run it, then download the CUDA 11.8 software and follow the steps given for installation.
- For anyone working with GPU-powered computing or AI projects, having the CUDA toolkit is essential.
- By sticking to this guide, setting up CUDA version 12 will be a breeze for users looking to boost their work with its features.
Introduction
Welcome to our easy guide on how to set up CUDA version 11.8. So, what’s CUDA? It’s a cool tool made by NVIDIA that lets developers use the power of NVIDIA graphics cards for more than just gaming — like AI, data science, and simulations. The new 11.8 version has some awesome updates that make your GPU work better and support the newest tech.

In this blog post, we’re going to show you every step needed to get CUDA 11.8 ready on your computer, no matter if you’re starting out or already know a bit about it. We’ll go over how to check if your system can run it, where to find the installer for it and give you detailed installation instructions so you can start using all these great features right away.
While you may worry about how to get GPU with better performance, Novita AI GPU Pods can offer you the great service with pay-as-you-go GPU Cloud.
Understanding CUDA 11.8 and Its Capabilities
Before diving into CUDA 11.8, let’s first look at CUDA Technology!
Overview of CUDA Technology
CUDA, made by NVIDIA, is a system and programming model for parallel computing that lets developers use NVIDIA GPUs for more than just graphics. It gives them all the tools they need to make applications faster with GPU support.
Benefits you can get through CUDA technology:
With CUDA, you get a compiler, libraries, and tools to help write and fine-tune code specifically for NVIDIA’s GPUs. There’s also a runtime system in place to handle running GPU tasks and managing memory stuff.
By using the many cores available on modern NVIDIA GPUs through CUDA, developers can speed up their work significantly. This boost is especially useful in fields like AI, data science, simulation among others because it allows heavy-duty calculations to be done quicker by doing many at once.
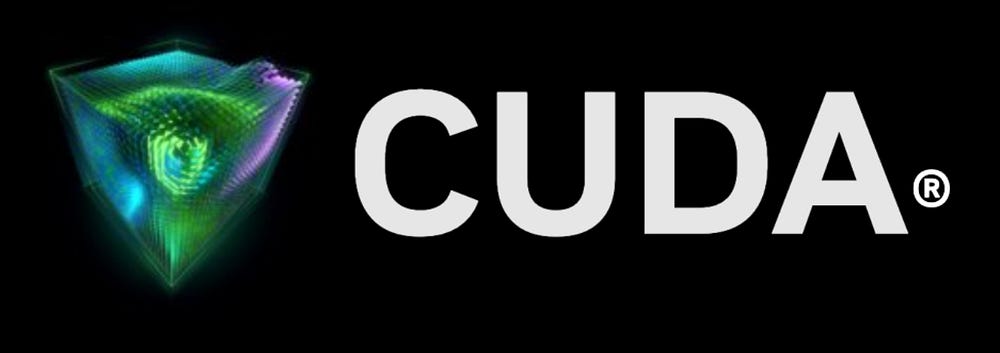
Understanding CUDA 11.8
CUDA version 11.8 is like a magic key that opens up all the cool stuff NVIDIA GPUs can do, especially when it comes to really fast computing. It’s packed with everything developers need to create apps that run super quick thanks to GPU power.
Inside this toolkit, you’ll find a compiler and various libraries and tools designed just for making sure your code works great on NVIDIA GPUs. With CUDA 11.8, folks writing software can make their programs zip along by doing lots of things at once on these powerful chips, which is awesome for speeding up everything from science experiments in computers to teaching AI new tricks faster than ever before.
Key Features in CUDA 11.8
- Better GPU performance and how efficiently it works
- Upgraded support for the newest hardware designs
- Made runtime and managing memory better
- Enhanced ability to work well with popular AI systems like TensorFlow and PyTorch
- Refreshed libraries that speed up deep learning and scientific calculations
Pre-installation Requirements
Before you get started with installing CUDA 11.8, it’s really important to make sure your computer is ready for it. This means checking a few things like if your computer can work with CUDA 11.8, making sure the right cuda driver is in place, and that the driver version matches up.
- For system compatibility: Your GPU needs to be able to handle Compute Capability 3.0 or higher for CUDA 11.8 to work on it. To see if your GPU fits the bill, you can run “lspci | grep -i nvidia” in the terminal and check.
- Regarding the cuda driver: You’ve got to have this installed before moving forward with CUDA 11.8 installation; plus, ensure that its version goes hand in hand with what’s needed for CUDA 11.8 compatibility . A quick way to find out which drivers are good for your setup is by typing “ubuntu-drivers devices” into the terminal.
Checking System Compatibility
To see if your setup is good to go, open the terminal and type “lspci | grep -i nvidia”. This command helps you find out about your NVIDIA graphics card. You’re looking for a Compute Capability of at least 3.0 because that’s what CUDA 11.8 needs.
But there’s more than just the GPU to think about; your CPU and other parts of the computer also need to be ready for CUDA 11.8. For all those details, take a look at NVIDIA’s official guidelines on what you need.
Required Software and Hardware
Before installing CUDA 11.8, it is important to have the necessary software and hardware components in place. Here is a list of the required components for installing CUDA 11.8:
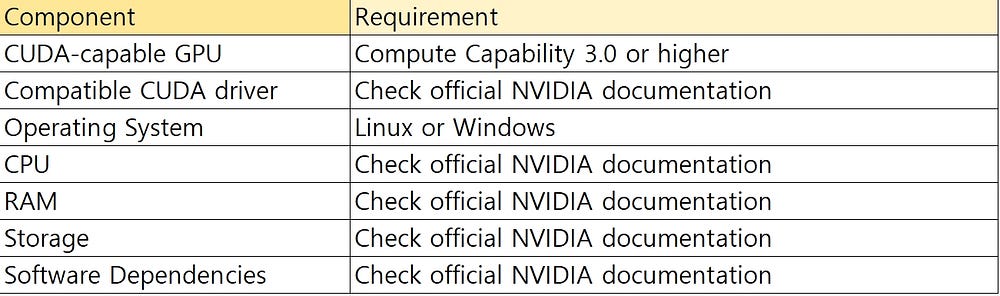
Make sure that your system meets these requirements before proceeding with the installation of CUDA 11.8. This will ensure a smooth installation process and optimal performance of CUDA-enabled applications.
Downloading CUDA 11.8
To get started with setting up CUDA 11.8, the first step is to grab the installer for it. You can find this installer either on NVIDIA’s official site or in the CUDA repository.
The reason you might want to head over to the CUDA repository is that it’s a one-stop shop for all things related to different versions of CUDA and their tools. It’s a good idea because downloading from there ensures you’re getting the most recent version of CUDA 11.8.
For grabbing this latest version, just go over to NVIDIA’s website and look for where they keep all their downloads related specifically to CUDA. Once you’re there, pick out your needed version of cuda — which in this case is 11.8 — then download whatever package suits your computer system best.
Where to Download CUDA 11.8
You can grab the latest version of CUDA 11.8 either from NVIDIA’s official site or the CUDA repository. Both spots have what you need to get it onto your computer.
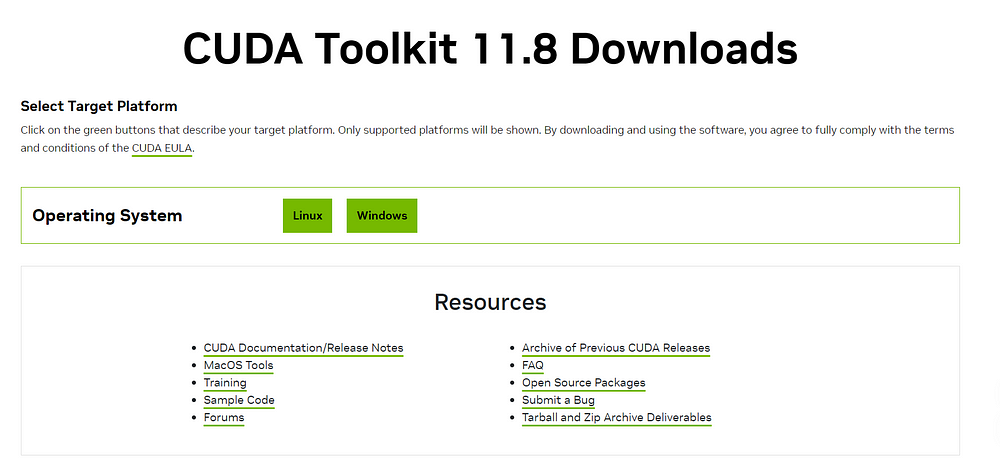
For those heading over to NVIDIA’s website, just hit up the CUDA downloads section and pick out the right version of CUDA 11.8 for whatever operating system you’re using. They’ll hook you up with a link to download the installer package.
On another note, if grabbing stuff directly from a repository is more your style, then check out the CUDA repository for this task. It’s like a one-stop-shop where all versions of cuda and their tools hang out, ensuring that you always get your hands on nothing but fresh releases including any new updates or features in cuda.
Choosing the Right Version
When you’re getting CUDA 11.8, picking the right cuda version that works with your system and driver is key. NVIDIA keeps bringing out new updates and versions of CUDA, so grabbing the latest version they’ve got is a smart move.
But, it’s super important to make sure this latest version fits well with your setup and the driver you have installed. Over at NVIDIA’s official site, they lay out which driver versions go best with each version of cuda.
By sticking to the newest stuff from CUDA, you get to enjoy all the cool new features, tweaks for better performance, and other upgrades. Also keeping your driver fresh ensures everything runs smoothly together for top-notch performance.
Installation Process for Windows
To get CUDA 11.8 up and running on a Windows computer, you’ll need to stick closely to some straightforward steps. Here’s how you can do it:
Step-by-Step Guide for Windows
To get CUDA 11.8 up and running on a Windows computer, here’s what you need to do:
- Head over to the NVIDIA website or check out the CUDA repository to grab the installer for CUDA 11.8.
- Once downloaded, open up the installer and pick how you want it set up.
- You’ll have to agree with their rules (license agreement) and decide where on your computer it should go.
- Next, select which parts of CUDA you’d like — this could be things like the CUDA Toolkit, some example projects (CUDA Samples), or integration with Visual Studio if that’s your thing.
- Hit “Install” and let your computer do its magic by putting all those necessary bits of code (binaries), libraries, and tools in place for you.
- After everything is done installing, pop open a command prompt window and type “nvcc -V”. This checks if everything went smoothly by showing you which cuda version got installed.
Common Installation Issues and Solutions
When you’re setting up CUDA 11.8, you might run into a few bumps along the way. Here’s what to look out for and how to fix them:
- If your CUDA driver doesn’t match up with your GPU, trouble is brewing. To get back on track, peek at the official NVIDIA guides to find the right driver version.
- With installation errors popping up, don’t fret! Dive into the installation log for clues on what went wrong. For extra help, NVIDIA has troubleshooting tips and forums where you can seek advice.
- Sometimes other software or drivers clash with CUDA 11.8 causing dependency conflicts. The best move here is either getting rid of those troublemakers or updating them so they play nice with CUDA.
Installation Process for Linux
To get CUDA 11.8 up and running on a Linux machine, you’ll need to stick closely to some straightforward steps. Here’s how you can do it:
Step-by-Step Guide for Linux
To get CUDA Version 11.8 up and running on Linux, just follow these easy steps:
- First off, make sure your computer is ready for CUDA. It needs to have an NVIDIA GPU that’s at least as good as the Compute Capability 3.0.
- Next up, head over to the official NVIDIA website and grab the Linux version of the CUDA toolkit that matches your system.
- After downloading it, open a terminal window and go to where you saved the installer file for the CUDA toolkit.
- To start installing, type in: sudo sh cuda11.8.0489.13linux.run into your terminal but remember to swap out “cuda11.8.0489.13linux.run” with whatever your download was actually called.
- The installer will ask you some questions about how you want things set up — like agreeing to terms and picking where everything gets installed (it usually picks /usr/local/cuda-11/ by default) along with what parts of it you need.
With installation done, next step is making sure your computer knows where to find all this new stuff when it needs it by adding its location (/usr/local/cuda/bin) right into something called PATH variable through another command: export PATH=/usr/local/cuda/bin${PATH:+:${PATH}} in a fresh terminal session
Resolving Dependencies and Conflicts
When you’re setting up CUDA Version 11.8 on Linux, sometimes you might run into some issues where things don’t work because they need something else to work first or they clash with stuff that’s already there. Here’s how to sort those problems out:
- Before anything else, make sure your computer has what it needs for CUDA Version 11.8 by checking the system requirements.
- With existing packages or libraries causing trouble, go ahead and either get rid of them or bring them up to date using your package manager.
- In cases where CUDA Version 11.8 is asking for a particular version of a package, use your package manager again to grab exactly what’s needed.
- It’s really important to stick closely to the installation instructions from NVIDIA and look at their official guides if you hit any bumps along the way.
- For handling dependencies without much fuss and fixing clashes smoothly, leaning on a package manager like apt or yum can be super helpful since it does most of the heavy lifting for you.
Running CUDA on Novita AI GPU Instance
Running CUDA 11.8 on GPU Cloud with Novita AI GPU Instance offers a robust platform for developers and researchers working on AI and machine learning projects.
Novita AI GPU Instance, a cloud-based solution, stands out as an exemplary service in this domain. This cloud is equipped with high-performance GPUs like NVIDIA A100 SXM and RTX 4090.
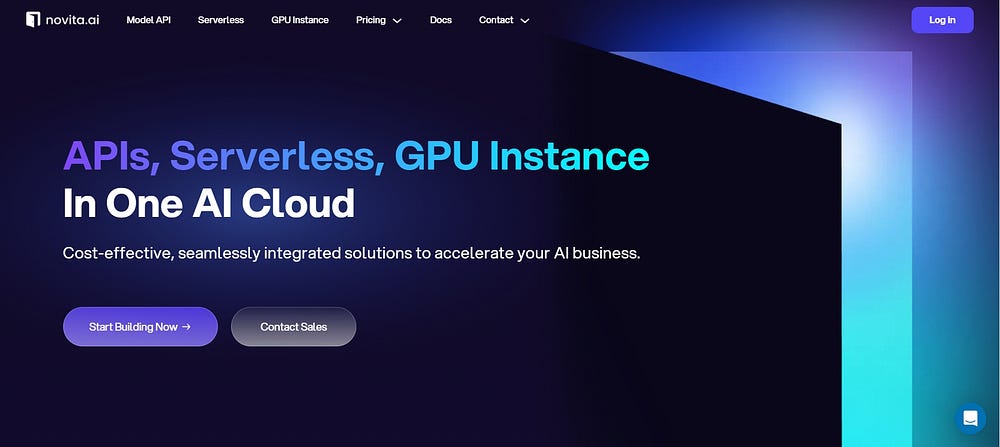
It provide access to cutting-edge GPU technology that supports the latest CUDA version, enabling users to leverage the advanced features and optimizations of CUDA 11.8. This includes improved AI performance, enhanced memory management, and superior compute capabilities.
Novita AI GPU Instance has key features like:
- GPU Cloud Access: Novita AI provides a GPU cloud that users can leverage while using the PyTorch Lightning Trainer. This cloud service offers cost-efficient, flexible GPU resources that can be accessed on-demand.
- Cost-Efficiency: Users can expect significant cost savings, with the potential to reduce cloud costs by up to 50%. This is particularly beneficial for startups and research institutions with budget constraints.
- Instant Deployment: Users can quickly deploy a Pod, which is a containerized environment tailored for AI workloads. This streamlined deployment process ensures developers can start training their models without any significant setup time.
- Customizable Templates: Novita AI GPU Instance comes with customizable templates for popular frameworks like PyTorch, allowing users to choose the right configuration for their specific needs.
- High-Performance Hardware: The service provides access to high-performance GPUs such as the NVIDIA A100 SXM, RTX 4090, and A6000, each with substantial VRAM and RAM, ensuring that even the most demanding AI models can be trained efficiently.
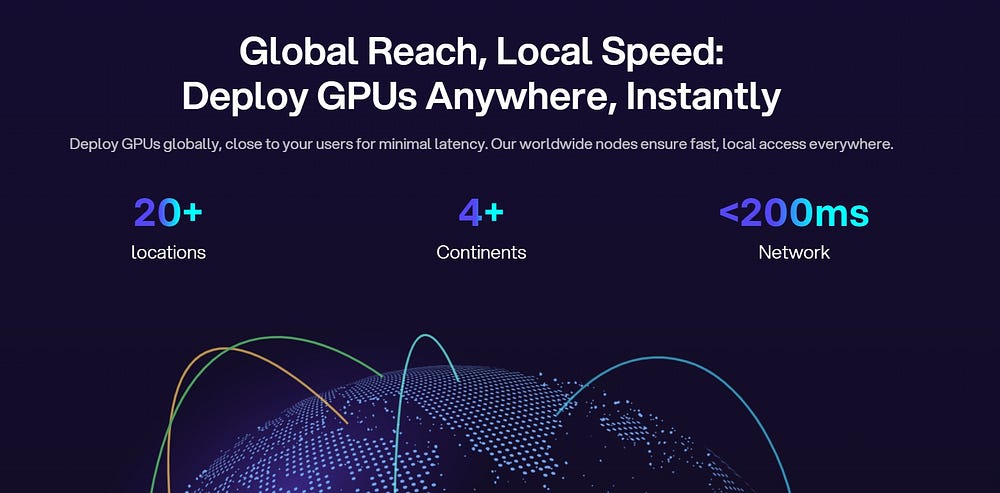
What are the system requirements for CUDA version 11.8?
The system requirements for CUDA version 11.8 include:
Operating Systems:
- Windows 10 (64-bit)
- Ubuntu 18.04 (64-bit)
- Ubuntu 20.04 (64-bit)
- CentOS 7 (64-bit)
- CentOS 8 (64-bit)
- Red Hat Enterprise Linux 7 (64-bit)
- Red Hat Enterprise Linux 8 (64-bit)
Hardware:
- A GPU with compute capability 3.0 or higher
- At least 4GB of GPU memory
- A minimum of 8GB of system memory
- A 64-bit CPU
Software:
- CUDA Toolkit 11.8
- A C++ compiler that supports C++14
- A Python interpreter (version 3.5 or later)
- pip (Python package manager)
Additional Notes:
- CUDA version 11.8 supports both NVIDIA and AMD GPUs.
- For a complete list of supported GPUs, please refer to the CUDA Toolkit documentation.
- CUDA version 11.8 is not compatible with Windows 7 or earlier versions of Windows.
- CUDA version 11.8 is not compatible with macOS.
Conclusion
Wrapping things up, getting the hang of setting up CUDA 11.8 is super important if you want to make the most out of its advanced features. It doesn’t matter if you use Windows or Linux; sticking to the detailed instructions will help you install it without any hiccups. Making sure your system meets all requirements, grabbing the right version for download, and knowing how to fix common problems are crucial steps for a smooth setup process. Keep an eye on updates and new stuff in CUDA technology so you can get better at handling computing tasks. By diving into what CUDA 11.8 offers, you’re opening doors to more powerful computational work and stepping into broader horizons in GPU computing.
Frequently Asked Questions
How do I know if my graphics card supports CUDA 11?
You can verify that you have a CUDA-capable GPU through the Display Adapters section in the Windows Device Manager. Here you will find the vendor name and model of your graphics card(s).
Can I use GPU without CUDA?
Yes, you can train Tensorflow or Pytorch deep learning models without CUDA, just on CPU. But you must install the CUDA libraries in order to be able to train your model on GPU.
Is CUDA necessary?
Versatile Programming: CUDA supports multiple programming languages, including C, C++, and Python, among others, making it accessible to a wide range of developers. Advanced Memory Management: CUDA provides efficient and fine-grained control over memory usage on GPUs, allowing for optimized performance.
Novita AI is the All-in-one cloud platform that empowers your AI ambitions. Integrated APIs, serverless, GPU Instance — the cost-effective tools you need. Eliminate infrastructure, start free, and make your AI vision a reality.
Recommended Reading: