How to Remove a GPU | Try renting GPU in GPU Cloud conveniently
Learn the step-by-step process of how to remove a GPU. Rent GPUs hassle-free in the GPU Cloud. Find out more on our blog!
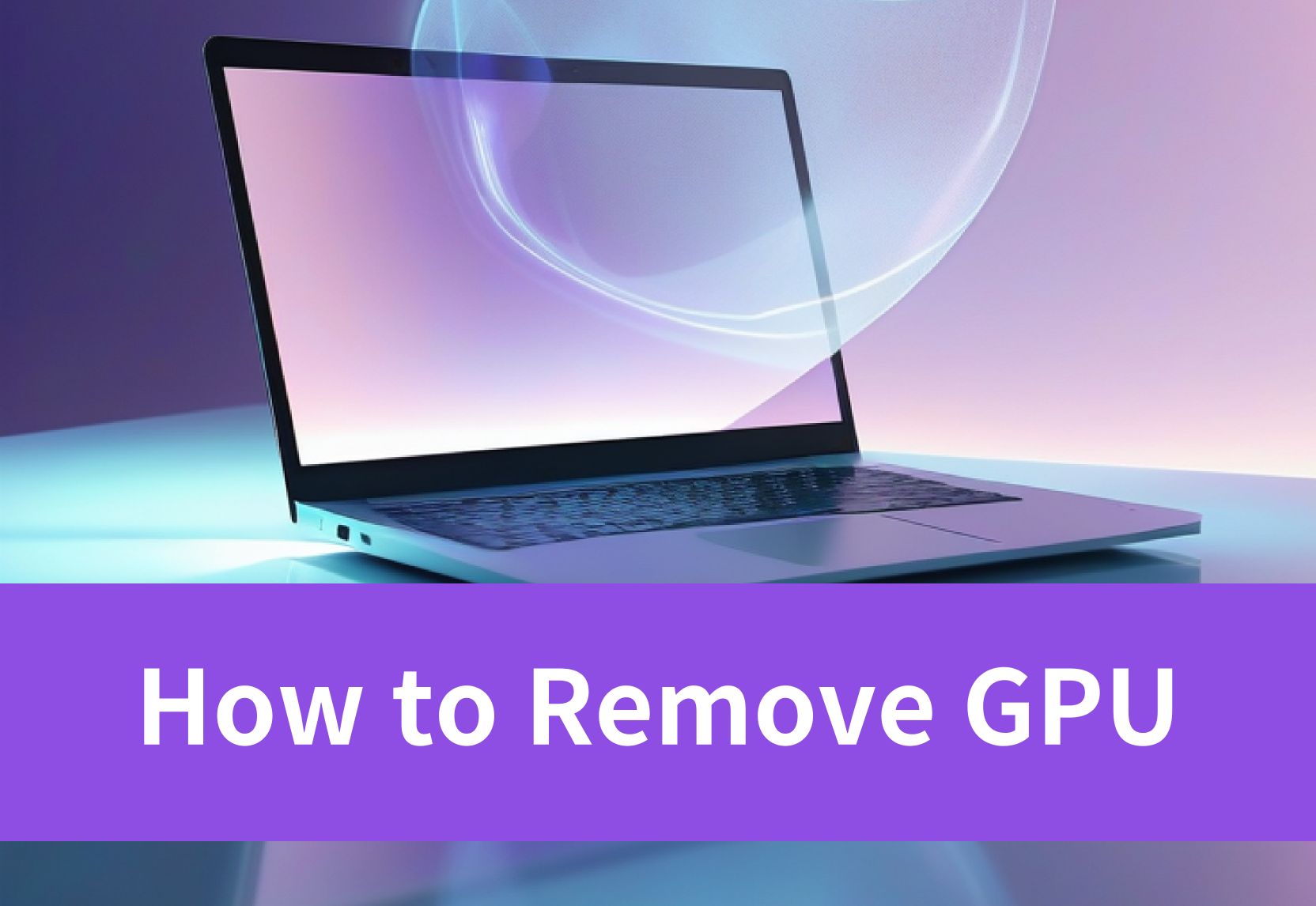
Key Highlights
- Removing a GPU from your PC is a straightforward process that involves disconnecting cables, unscrewing the card, and releasing the retention clip.
- Before handling any computer components, always turn off your PC, unplug it, and discharge static electricity to prevent damage.
- Ensure you have the right tools, such as a screwdriver and anti-static wrist strap, to ensure a safe and efficient removal.
- Once removed, inspect the GPU and motherboard for any damage, and store the GPU properly in an anti-static bag if you plan to reuse it.
- If upgrading, ensure your new GPU is compatible with your motherboard and power supply before installing it.
- Try renting GPU in GPU cloud like Novita AI GPU Instance to save your energy and workload.
Introduction
This guide will help you understand how to safely take out a graphics card from a desktop computer. It doesn’t matter if you are upgrading to a newer model, fixing issues, or just cleaning your PC. Knowing how to handle and remove a GPU properly is crucial for any PC fan. We will give you clear steps on how to disconnect the card from the PCIe slot and take it out of your computer case.
The Basics of GPU and Its Role in Computing
The Graphics Processing Unit, or GPU, is an electronic part made to quickly process and show images, videos, and 3D graphics on your computer screen. It is like the brain of your display. With the GPU, you can enjoy high-resolution movies and demanding video games.
Reasons Why You May Need to Remove or Upgrade Your GPU
There are several reasons you may need to remove or upgrade your GPU.
- One common reason is to upgrade to a newer and more powerful graphics card. As technology improves, new GPUs come out with better performance and features.
- Another reason to remove a GPU is for troubleshooting. If you notice graphical glitches or low performance, the GPU may be causing these problems. In that case, you might need to take out the card and put it back in or replace it.
- Finally, you may have to remove your GPU for maintenance or repairs on other parts of your computer case. This could involve cleaning the GPU, upgrading the CPU cooler, or reaching other areas on the motherboard.

Preparing to Remove Your GPU
Before you start taking out your GPU, you need to find the right tools and take safety steps. This will help avoid damage to your parts and make the removal easier.
Keep in mind that computer components can be sensitive to static electricity. Even a tiny shock can cause serious damage. Always focus on safety when you’re working inside your computer. If you’re not sure about a step, it’s a good idea to ask a skilled technician for help.
Essential Tools and Safety Gear for GPU Removal
Having the right tools and safety gear will help you remove the GPU easily:
- Screwdriver: You will need a Phillips-head screwdriver to unscrew the GPU from the back of the case.
- Anti-static Wrist Strap: This strap stops static electricity from harming the sensitive components in your PC. Just connect it to a metal part of the PC case.
- Anti-static Bag: If you plan to store the GPU or work on other parts, use an anti-static bag to keep the GPU safe when you are not using it.
Also, make sure to have a clean and bright workspace. This way, you won’t lose screws or small parts.
Pre-removal Checklist: Ensuring a Safe and Efficient Process
Before you start, please follow these steps:
- Power Down and Unplug: Turn off your computer completely and unplug it from the power source. This stops any electric current while you work.
- Disconnect Peripherals: Unplug any devices linked to your PC. This includes monitors, keyboards, mice, and external hard drives. Doing this helps to prevent damage and gives you more space to work.
- Ground Yourself: Wear your anti-static wrist strap and make sure it touches your skin. This step is very important to get rid of any static electricity that might hurt your parts.
- Prepare Your Workspace: Clean up a neat well-lit area to work. A clear workspace lowers the chance of accidents and helps you keep track of screws and small parts.

Beginner’s Guide to Removing a GPU
Now that you have taken the necessary precautions, you can safely remove the GPU from your computer. This process is simple and has a few easy steps. The most important thing is to stay calm, work carefully, and avoid using excessive force.
Step 1: Powering Down and Opening Your PC Case
Start by turning off your computer completely. You can do this by pressing the power button on your case or using the shutdown option in your operating system. After the computer is off, unplug the power cord from the back of the PC.
Step 2: Locating and Unfastening the GPU
To take out the GPU, you first need to unlock the retention clip that holds it in the PCIe slot. The way this clip works depends on the motherboard manufacturer. Some motherboards have a small lever at the end of the PCIe slot. Others may have a button or a latch.
Gently unlock the retention clip by either pressing down or pushing it back, which depends on your motherboard’s design. You should hear a click sound when it’s unlocked, and the GPU will lift a little from the slot.
Step 3: Carefully Removing the GPU From the Slot
Once you have taken off the retention clip, hold the GPU by its edges. Make sure not to touch the gold contact fingers on the bottom of the card or any parts on the PCB. Next, pull the GPU straight up from the PCIe slot while keeping even pressure.
Here is a video for you to have a better instruction to guide you to remove a GPU:
After Removing Your GPU: Next Steps
With your GPU taken out of the computer, make sure to check both the card and the motherboard for any issues. A good look can help you spot problems early, which can stop future problems.
Whether you are upgrading, replacing, or just troubleshooting, knowing what to do after removing the GPU will make the whole process easier.
Inspecting Your GPU and Motherboard for Potential Issues
Now is a good time to look for any visible problems:
GPU:
- Physical Damage: Check for any bent pins on the gold contact of the GPU. Look for any damage to the card’s PCB, ports, or cooler.
- Dust and Debris: If the card has been used for some time, it may have dust build-up. Use a can of compressed air or a soft brush to clean the heatsink and fan.
Motherboard:
- Damaged PCIe Slot: Carefully check the PCIe slot for bent pins, dust, or damage. Make sure the retention clip is working well.
If you find any serious damage to the GPU or motherboard, you might need to talk to a professional for repair or replacement.
Deciding Whether to Replace, Upgrade, or Rent a GPU
Once you take out the GPU, you must choose what to do next. You can replace it, upgrade it, or think about renting one. Each choice has its own points to consider:
- Replace: If your current GPU isn’t working or has issues, replacing it is simple. Try to get the same model or one that works similarly so that it fits with your current setup.
- Upgrade: If you want better performance, upgrading to a newer, stronger GPU is best. Make sure the new GPU works with your motherboard and power supply unit (PSU). Also, keep your budget in mind.
- Rent a GPU: Now, you can rent powerful GPUs over the internet. This is a low-cost option if you need high performance just sometimes. Renting means you don’t have to spend a lot on hardware upfront.

Transitioning to GPU Cloud Services
In recent years, GPU cloud services have become a great option instead of buying a physical GPU. This is especially true for tasks that need a lot of processing power. Now, instead of spending money on costly hardware, users can “rent” the power they need when they want it. They can use high-performance GPUs over the internet.
Let’s look at why renting a GPU in the cloud could be a good choice for you.
Benefits of Renting GPU in GPU Cloud Over Owning
Renting GPUs in the cloud has many benefits:
- Cost-Effective: Using cloud services means you do not have to spend a lot of money on hardware upfront. You only pay for what you use. This makes it cheaper, especially for short-term work.
- Scalability: Cloud platforms are easy to change. You can quickly increase or decrease GPU resources based on your needs. If you need more power for a project, you can easily scale up. If you don’t need as much, you can scale down to save money.
- Accessibility: GPU cloud services are easy to access from anywhere with an internet connection. This removes limits based on location and whether you have certain hardware.
Factors affect you to Choose the Right GPU Cloud Service
- GPU Types:
Opt for high-performance GPUs such as NVIDIA A100 or V100, which excel in handling large-scale model.
- Memory Capacity:
Ensure that the selected GPU has sufficient video memory (typically 32GB or more) to load and run 30B models efficiently.
- Computational Power:
Review the GPU’s computational capability (in TFLOPS) offered by the cloud service to ensure it meets the demands of model inference and training.
- Pricing Models:
Compare the billing methods (hourly, usage-based, etc.) of different cloud services and select the one that best aligns with your budget and usage frequency.
- Community and Ecosystem:
Opt for a cloud service with an active community and abundant resources, making it easier to find use cases and technical support.
Try Novita AI GPU Instance !
Novita AI GPU Instance, a cloud-based solution, stands out as an exemplary service in this domain. This cloud is equipped with high-performance GPUs like NVIDIA A100 SXM and RTX 4090. This is particularly beneficial for PyTorch users who require the additional computational power that GPUs provide without the need to invest in local hardware.
The cloud infrastructure is designed to be flexible and scalable, allowing users to choose from a variety of GPU configurations to match their specific project needs. When facing a variety of software, Novita AI GPU Instance can provide users with multiple choices. And users just pay what you want, reducing costs greatly.
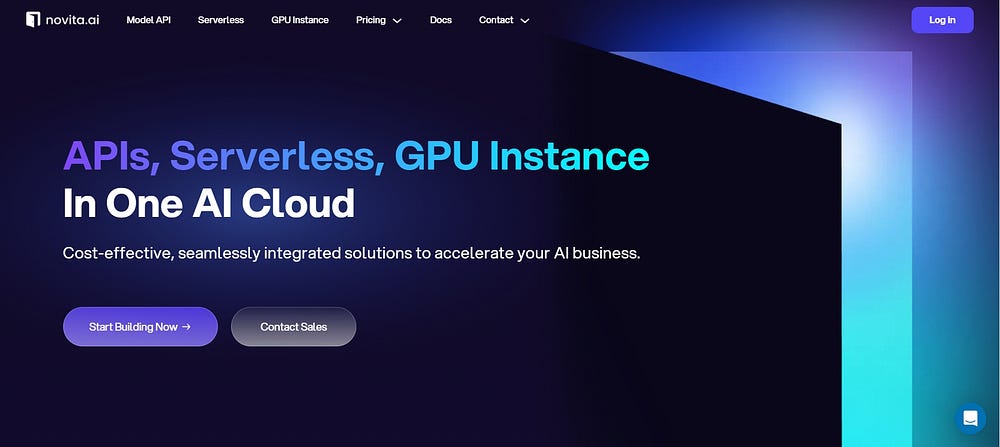
What can you get from renting them in Novita AI GPU Instance?
- cost-efficient: reduce cloud costs by up to 50%
- flexible GPU resources that can be accessed on-demand
- instant Deployment
- customizable templates
- large-capacity storage
- various the most demanding AI models
- get 100GB free
Rent NVIDIA GeForce RTX 4090 in Novita AI GPU Instance
When you are deciding which GPU to buy and considering both its function and price of it, you can choose to rent it in our Novita AI GPU Instance! Let’s take renting NVIDIA GeForce RTX 4090 for example:
- Price:
When buying a GPU, the price may be higher. However, renting GPU in GPU Cloud can reduce your costs greatly for it charging based on demand.
Just like NVIDIA GeForce RTX 4090, it costs $0.74/hr, which is charged according to the time you use it, saving a lot when you don’t need it.
2. Function:
Don’t worry about the function! Users can also enjoy the performance of a separate GPU in the Novita AI GPU Instance.
The same features:
- 24GB VRAM
- 134GB RAM 16vCPU
- Total Disk: 289GB
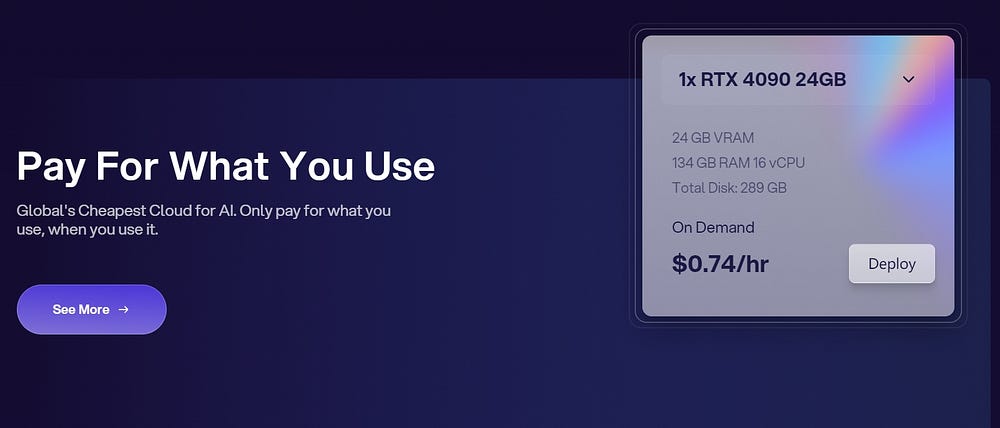
Conclusion
In closing, it is important to know how to take out a GPU. This can help your computer work better. By following the steps and keeping safety in mind, you can change or improve your GPU. After you remove it, check your GPU and motherboard for any problems. You can replace it, upgrade it, or look into GPU cloud services for renting. Make sure to decide based on your needs. Using GPU cloud services can provide advantages like flexibility and cost savings. Find a trusted GPU cloud service provider that meets your needs for a smooth computing experience.
Frequently Asked Questions
How do I know if I need to remove my GPU?
If you have ongoing problems with your computer’s speed, see strange images on your screen, or if your video card is not working right, you may need to take out and reinsert or change the GPU. It is a good idea to check your motherboard manufacturer’s website for specific help with these issues.
Can I rent a GPU instead of buying a new one?
Renting a GPU through cloud computing services is a smart way to save money instead of buying a new one. This is especially true for short projects or if you only need powerful computing resources now and then.
What are the signs of a failing GPU?
Common signs that your graphics card might be failing are:
- Frequent crashes or freezes when you play games.
- Visuals that look distorted or have strange artifacts.
- Slow performance in games and applications that need a lot of graphics power.
- Unusual noise from the fan or signs of overheating.
Novita AI, is the All-in-one cloud platform that empowers your AI ambitions. Integrated APIs, serverless, GPU Instance - the cost-effective tools you need. Eliminate infrastructure, start free, and make your AI vision a reality.
Recommended Reading: